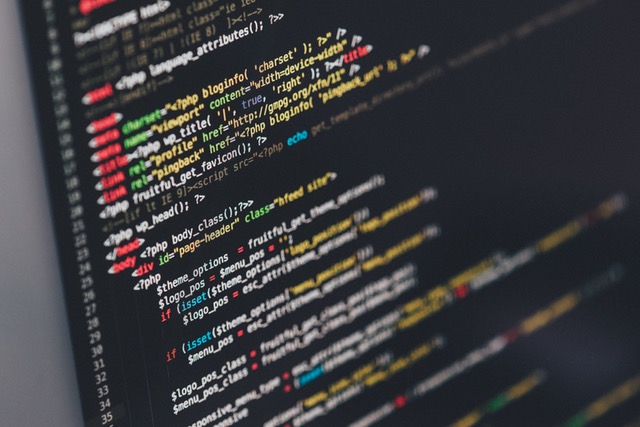Windows 10 is een veelgebruikt besturingssysteem. Dit paradepaardje van Microsoft is zeker geen langzaam systeem. Zeker niet wanneer het op een nieuwe pc of laptop geïnstalleerd is.
Is het geüpdatet vanuit Windows 8.1 of andere versies van Windows, dan kan het systeem wat trager reageren. De reden hiervoor is dat reeds geïnstalleerde programma’s en software worden meegenomen bij het updaten. De pc of laptop raakt steeds meer ‘vervuild’ en het besturingssysteem reageert trager. Daar kun je iets aan doen:
-
- Bekijk hoe Energiebeheer ingesteld staat
Windows 10 beschikt over een energie bespaarmodus die er onder andere voor zorgt dat de batterij van je laptop langer meegaat. Een nadeel hiervan is dat het de snelheid van je pc of laptop niet ten goede komt. Het is daarom beter om, wanneer de laptop verbonden is met het stroomnet of als je gebruikmaakt van een desktop pc, in Energiebeheer te kiezen voor Hoge prestaties.Ga hiervoor naar Start, kies Instellingen en selecteer Systeem. Klik in het Systeemvenster op Energiebeheer en slaapstand, selecteer vervolgens Extra energie-instellingen. Kies in het venster Energiebeheer voor Hoge prestaties.
- Controleer wat mee opstart bij Windows 10 opstarten
Een pc of laptop start langzamer op wanneer er veel apps zijn geïnstalleerd. Er wordt namelijk meer intern geheugen gebruikt. Je kunt vrij eenvoudig zien wat er ook opstart wanneer je de pc of laptop aanzet. Taken die je niet gebruikt, kun je uitzetten. Vaak kunnen ze weer handmatig worden aangezet op een later tijdstip.Ga hiervoor naar Zoeken in de taakbalk en typ Taakbeheer. Klik vervolgens op het zoekresultaat. Onder het tabblad Opstarten worden programma’s getoond die tegelijk opstarten met Windows 10. Door een programma te selecteren en te kiezen voor Uitvoeren (rechtsonder in het venster) wordt het programma uitgeschakeld. - Schakel visuele effecten uit
Goedkopere pc’s en laptops hebben vaak geen state of the art videokaart. Windows 10 kan dan versneld worden door visuele effecten uit te schakelen.Ga hiervoor naar Zoeken in de taakbalk en typ sysdm.cpl. Klik op het zoekresultaat, het venster Systeemeigenschappen wordt geopend. Klik op het tabblad Geavanceerd en kies Instellingen onder Prestaties. Er opent een nieuw venster. Door hier voor Beste prestaties te kiezen, worden alle visuele instellingen uitgeschakeld die voor een goede werking van Windows 10 niet nodig zijn. - Sluit regelmatig compleet af
Laptops en pc’s die een tijdje niet gebruikt worden schakelen vanzelf in slaapmodus. Hierdoor zijn ze direct klaar voor gebruik als ze weer ingeschakeld worden. Een nadeel hiervan is dat de pc of laptop na verloop van tijd een steeds voller geheugen kan krijgen. Dit heeft een negatieve invloed op de snelheid van Windows 10.Een oplossing voor dit probleem is de pc of laptop af en toe helemaal uit te zetten. Het intern geheugen wordt zo opgeschoond en kan sneller nieuwe processen verwerken.
- Bekijk hoe Energiebeheer ingesteld staat
Niet altijd is Windows de boosdoener dat uw pc of laptop trager is. Bekijk goed welke software van producenten er op je pc of laptop staan en of je ze nodig hebt. Zet er zelf ook geen onnodige software op.
Om Windows 10 weer op zijn best te laten werken, kan een volledige schone installatie noodzakelijk zijn. Dit kun je zelf doen, maar wanneer je de hulp inschakelt van een specialist weet je zeker dat het goed gebeurt. Er zit vast ook een expert voor computerreparatie in Rotterdam of bij jou in de buurt.